Cómo restaurar un portátil con Windows 10

¿Tu portátil funciona demasiado lento respecto a cómo lo hacía hace unos meses? ¿O directamente no es capaz de iniciar Windows x? Pues seguramente haya algún fallo en el sistema que está retrasando todo o haciendo que no funcione. Un reinicio forzoso cuando se estaba actualizando, algún tipo de malware… Sea como sea la solución definitiva es formatear. Borrar todo y dejarlo como cuando lo sacaste de la caja. ¿No sabes cómo hacerlo? Pues sigue leyendo este tutorial.
Eso sí, antes de empezar ten en cuenta que vamos a contar cómo restaurar united nations ordenador portátil con Windows 10 a su estado de fábrica. Serán diferentes formas de hacerlo, pero el proceso es arriesgado y significa acabar con todos los contenidos que tienes en tu ordenador. Asegúrate, si puedes, de hacer una copia de las carpetas, archivos, fotos, audios y demás documentos importantes. Súbelos a la nube, cópialos en un disco duro externo o pásalos a united nations pendrive. Pero 10 en cuenta que se borrará todo si no lo guardas previamente.
Deberás tener en cuenta que el proceso que vamos a explicar se puede llevar a cabo en los ordenadores que cuentan con una partición de Windows en su almacenamiento. Es decir, aquellos ordenadores con Windows preinstalado de serie. Actualmente es la mayoría de portátiles, pero si no cuentan con esta partición no podrás restaurar Windows 10. Dicho todo esto, comenzamos.
Restaurar sistema
Antes de darlo todo por perdido, y si podemos iniciar Windows x normalmente (o aunque funcione lento) podemos probar a restaurar el sistema a una versión anterior. Es decir, devolver el ordenador a un punto de hace algún tiempo, cuando se hizo la última copia de seguridad. Algo que borrará cualquier cambio más reciente y, en teoría, devolverá todo a sus ser. Al menos al momento en el que se restaure. De esta manera no se borrarán todos los programas y documentos y, en teoría, sí se devolverá el correcto funcionamiento. La única clave es haber llevado a cabo alguna copia de seguridad cuando todo funcionaba correctamente.
Para restaurar el sistema sigue estos pasos:

Primero united states el buscador de Windows para encontrar el menú Restaurar Sistema. Para ello teclea "Recuperación" y lo verás como sugerencia dentro del Panel de control.
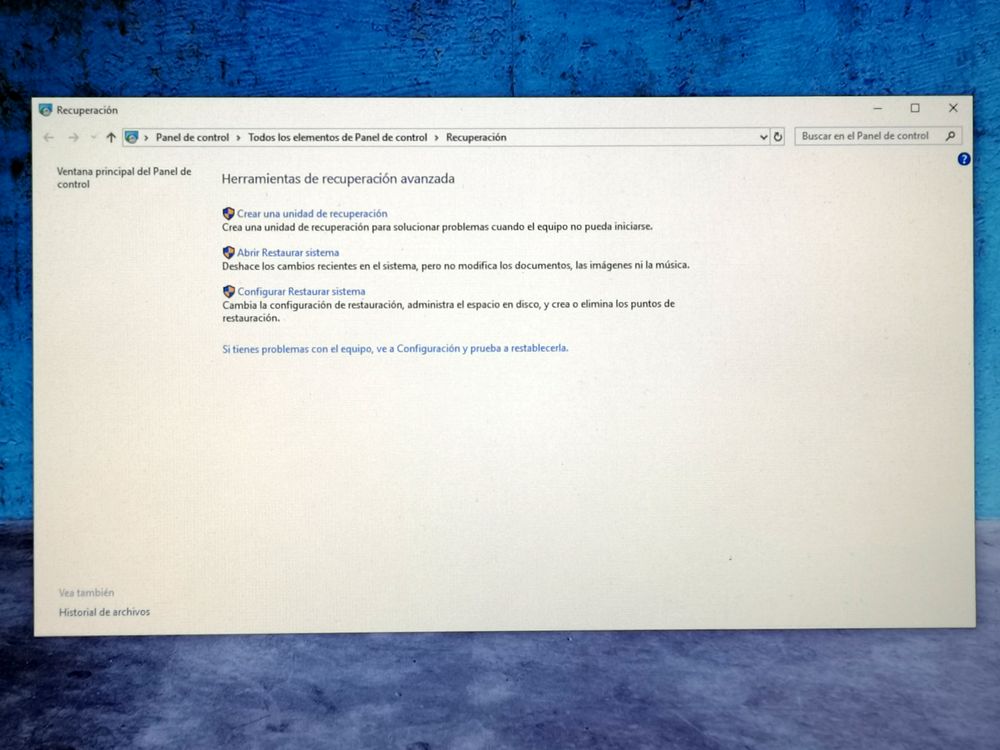
En la pantalla que aparece te encontrarás con tres opciones. Escoge la segunda, que die Abrir Restaurar Sistema. Confirma como administrador para continuar con el proceso.

Esto inicia un asistente que te guiará por todo el proceso. Este asistente te informa de que tratará de recuperar el buen funcionamiento de tu ordenador en un estado anterior. Pero lo importante es que sepas que puede que algunos programas y archivos desaparezcan en el proceso. Continúa pulsando sobre Siguiente para seguir los pasos.
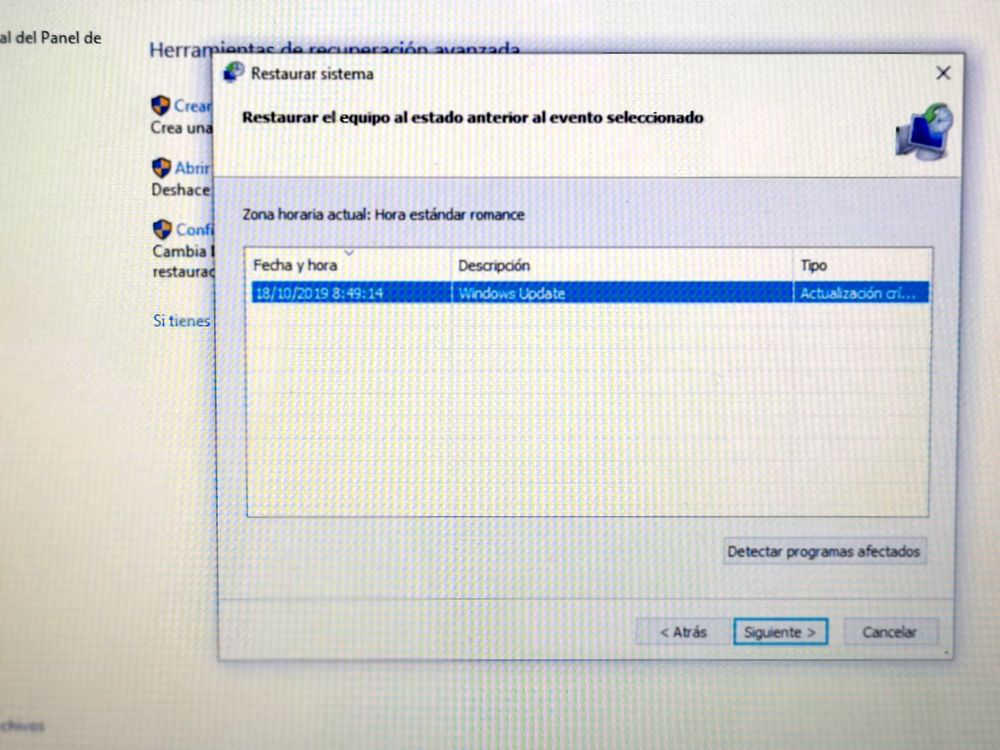
El siguiente punto es elegir la copia o el momento de restauración del ordenador. Es decir, la copia de seguridad del pasado que está disponible para restaurar. Al elegirla el ordenador volverá a aquel punto, con los programas que tenía en aquel mismo momento. Pero claro, para ello tienes que tener copias de seguridad hechas. Elige la que quieras y pulsa en Siguiente.
A partir de este momento el ordenador toma su propio control y busca revertir cambios y avances respecto a la copia de seguridad. El proceso puede prolongarse durante bastante tiempo, así que asegúrate de que el portátil está conectado a la corriente y ármate de paciencia. Tras ello todo será como si el portátil estuviera en la etapa que se escogió. Si esto ha solucionado los problemas no tendrás que hacer naught más. Si no es así pasa al siguiente punto.
Restablecer este PC (desde Windows)
Con este proceso sí formatearemos el ordenador a su momento de salida de fábrica. Es decir, borraremos absolutamente todo: programas, documentos personales, archivos guardados… Tenlo en cuenta antes de empezar. Eso sí, en este caso iniciaremos el proceso desde dentro de Windows, así que está recomendado para aquellos que sufren con un ordenador lento pero que pueden acceder al sistema normalmente. Si no consigues iniciar Windows pasa al siguiente epígrafe del tutorial. Si puedes entrar, sigue estos pasos.
Busca en el buscador de Windows el menú de Recuperación. Puedes encontrarlo en la sección Actualización y seguridad.
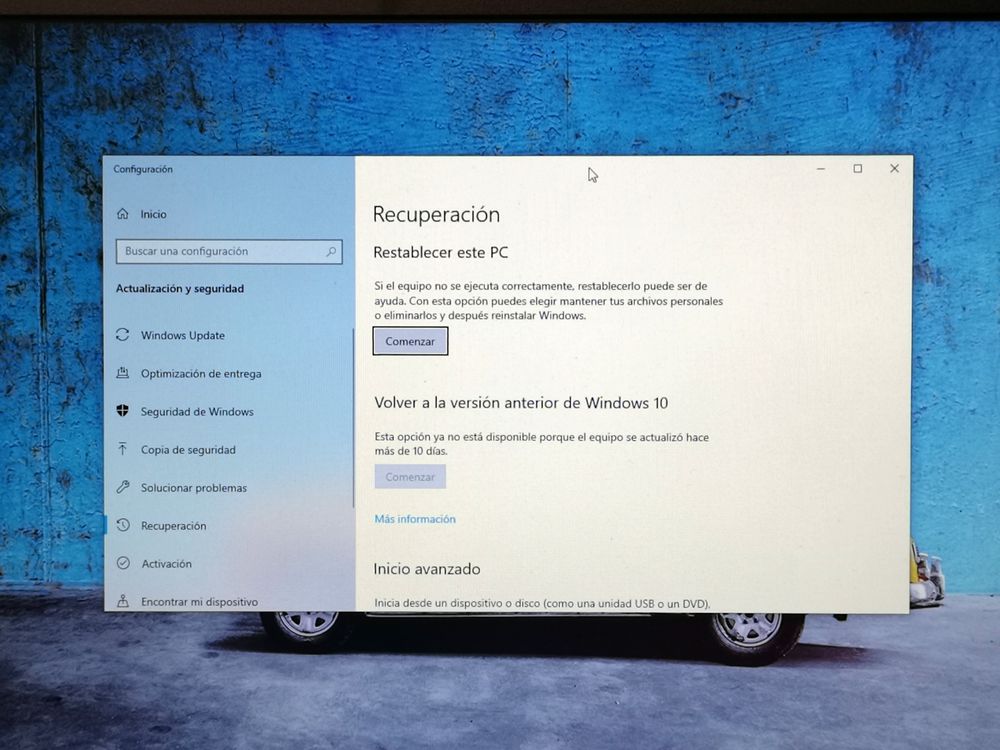
Aquí verás united nations menú con la opción Restablecer este PC, donde se te indica que puedes solucionar diferentes problemas de tu ordenador. Pulsa en el botón Comenzar.
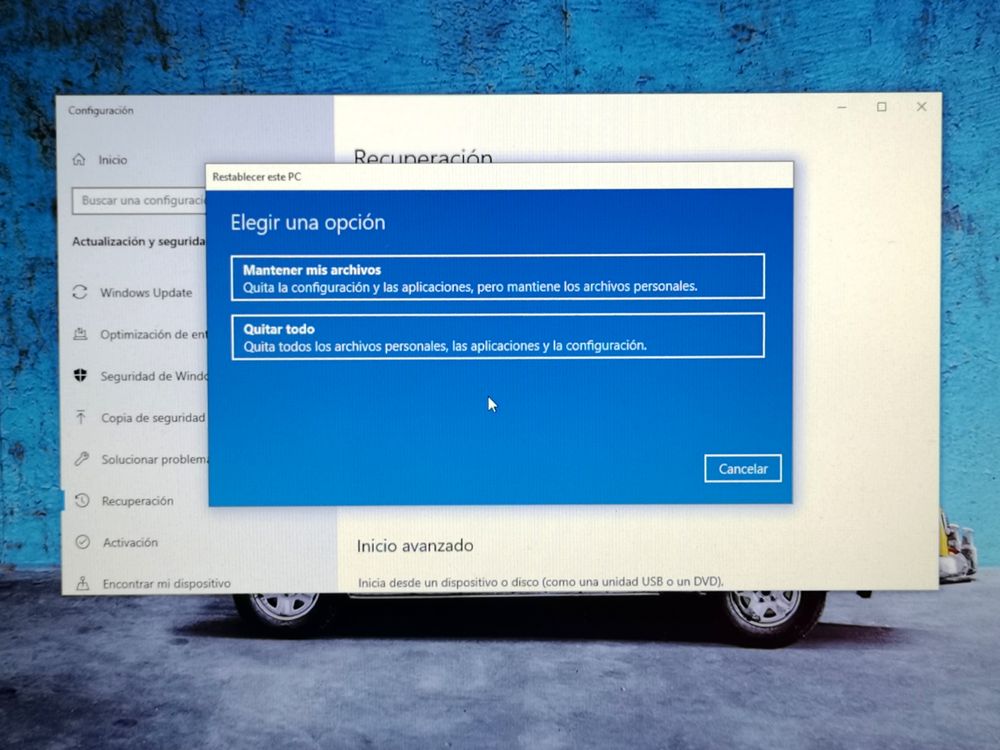
Esto hará aparecer un menú emergente azul con dos opciones. O bien Mantener mis archivos, con lo que se elimina la configuración, programas y demás pero se mantienen las carpetas y documentos (no todos), o bien Quitar todo, con lo que el ordenador queda totalmente borrado. Aquí nuestra recomendación es que, si has podido iniciar Windows, saques todo lo importante del ordenador y elijas la opción Quitar todo. De esta manera cualquier problema queda resuelto y no tendrás que perder el tiempo con varios formateos.
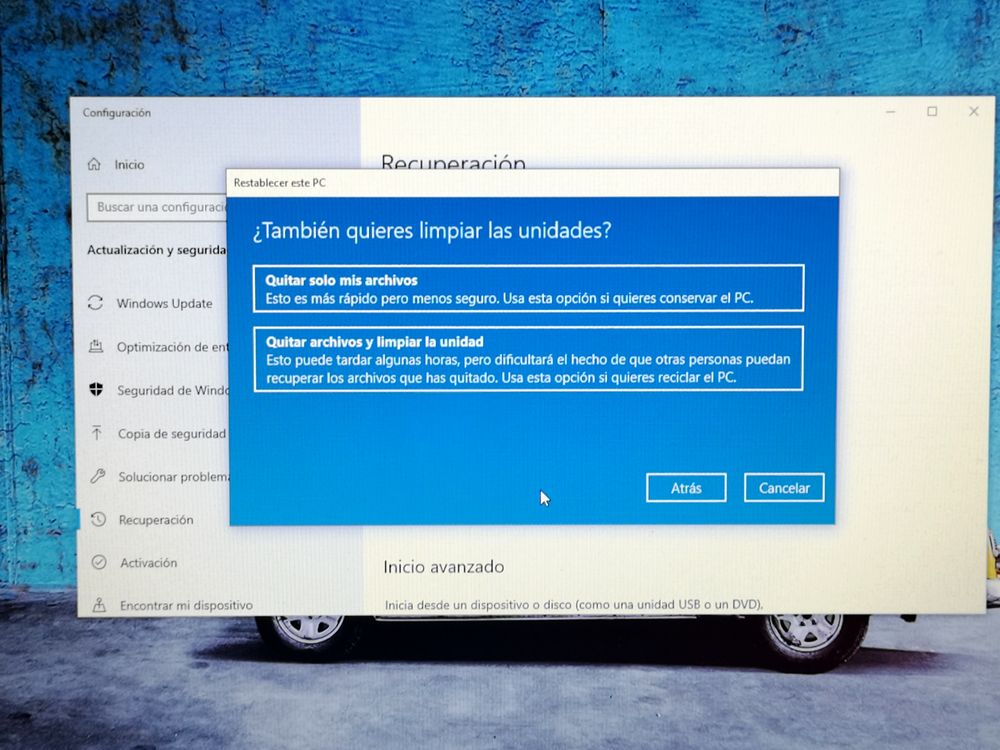
La siguiente pantalla azul nos ofrece dos formas de eliminar los archivos. Una rápida y dejando rastros que algún especialista en informática puede recuperar, u otra más lenta y definitiva que limpia los discos duros para que absolutamente zilch pueda recuperarse. De nuevo, la mejor opción es la segunda, al asegurarnos que no queda rastro de nil en el portátil para que ni virus ni fallos se mantengan después del proceso.
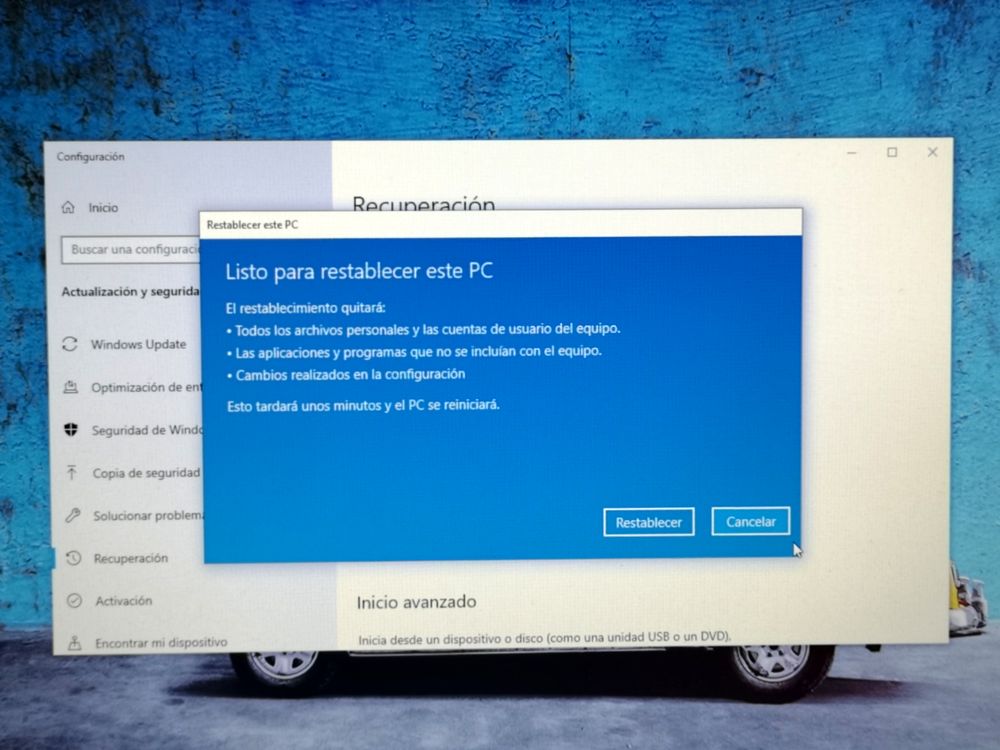
Una última pantalla nos recuerda que el proceso va a comenzar, y que con él se eliminarán cuentas, programas, aplicaciones, documentos y también configuraciones. Si pulsamos sobre el botón Restablecer el proceso comienza.
El proceso puede durar varias horas, así que asegúrate de mantener el portátil conectado a la corriente para que no se acabe la batería y el proceso no se interrumpa. Aught debe interponerse en el proceso de restauración, en caso contrario el ordenador podría quedar inservible. Una vez acabado el proceso tu ordenador se iniciará como cuando lo adquiriste. Así que será necesario instalar y configurar Windows 10. Te lo explicamos más abajo en este tutorial.
Restablecer el portátil (fuera de Windows)
Pero si te es imposible iniciar Windows para llevar a cabo el proceso del anterior punto, siempre tienes una vía de emergencia para hacerlo. Este proceso está recomendado para quienes no pueden acceder a Windows (iniciar cuenta y buscar el menú de recuperación), pero tienes que cumplir un requisito indispensable: que tu ordenador se encienda. Es decir, que los componentes sigan funcionando. Si es así, sigue estos pasos.

Lo primero es encender el ordenador de manera habitual. Pulsa sobre el botón de arranque e, inmediatamente después, comienza a presionar repetidamente el botón F10, situado en la primera fila de teclas.
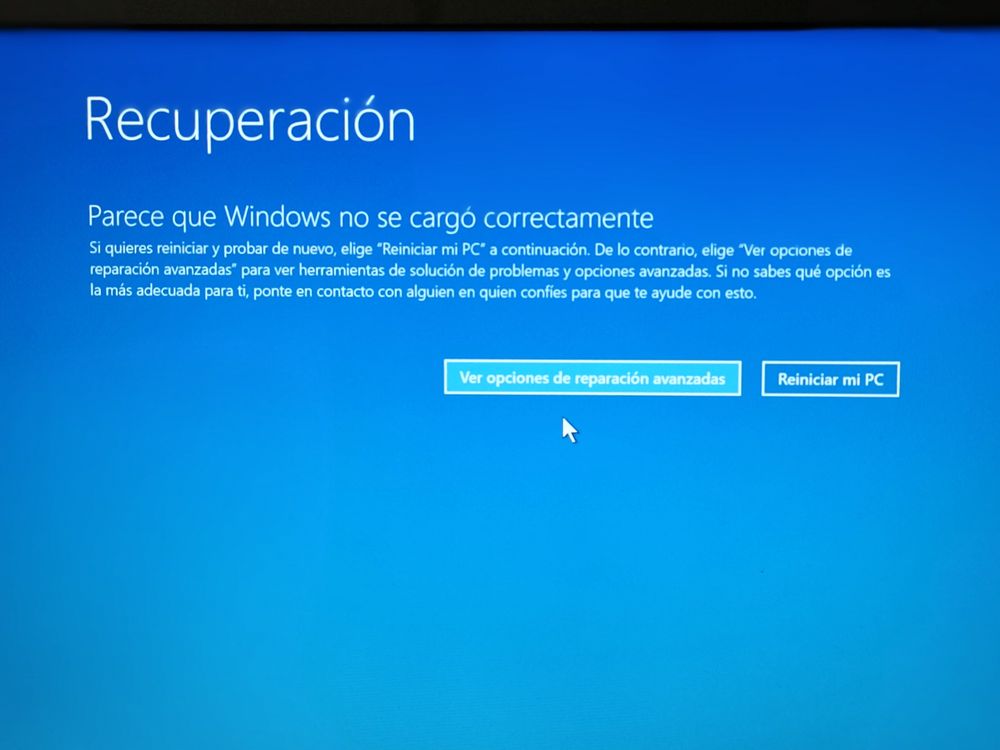
Esto abre el menú de recuperación sin necesidad de cargar Windows. En esta pantalla aparecen dos opciones: o bien reiniciar el PC para ver si todo vuelve a la normalidad, o bien comenzar con el proceso de recuperación en el botón Ver opciones de reparación avanzadas. Seleccionamos este último.
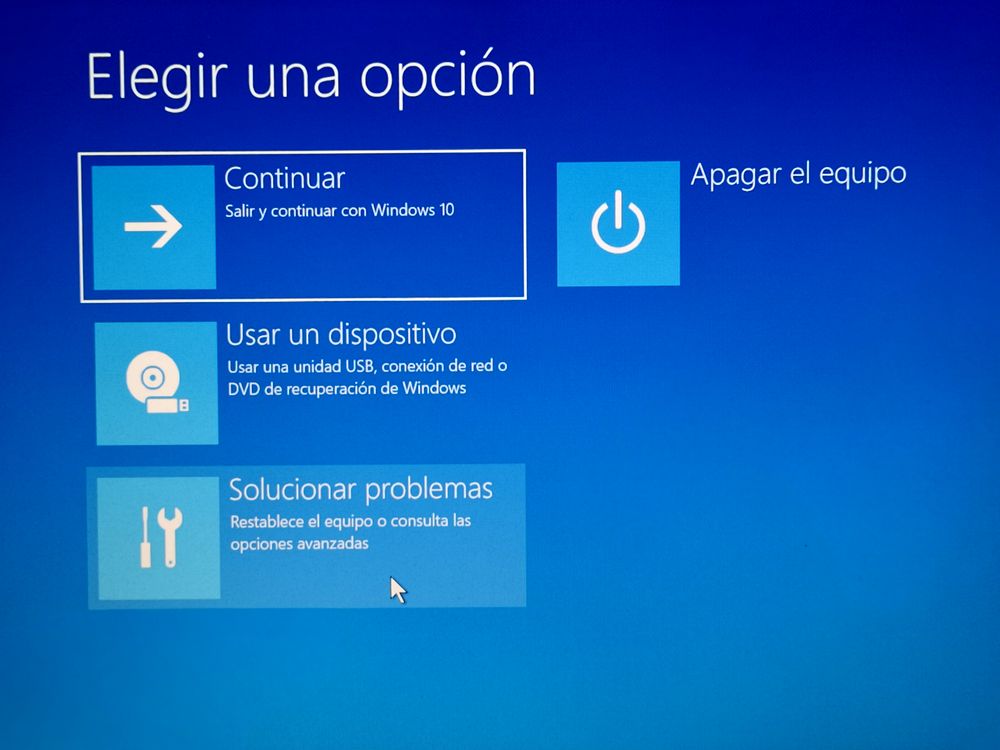
Windows nos ofrece diferentes opciones para restaurar el portátil. Como en la sección anterior, elegiremos siempre la restauración full del PC para conseguir que todo vuelve a su punto de origen y asegurarnos de que cualquier virus o mala instalación desaparece totalmente. Por ello, en esta pantalla elegimos la opción Solucionar problemas.
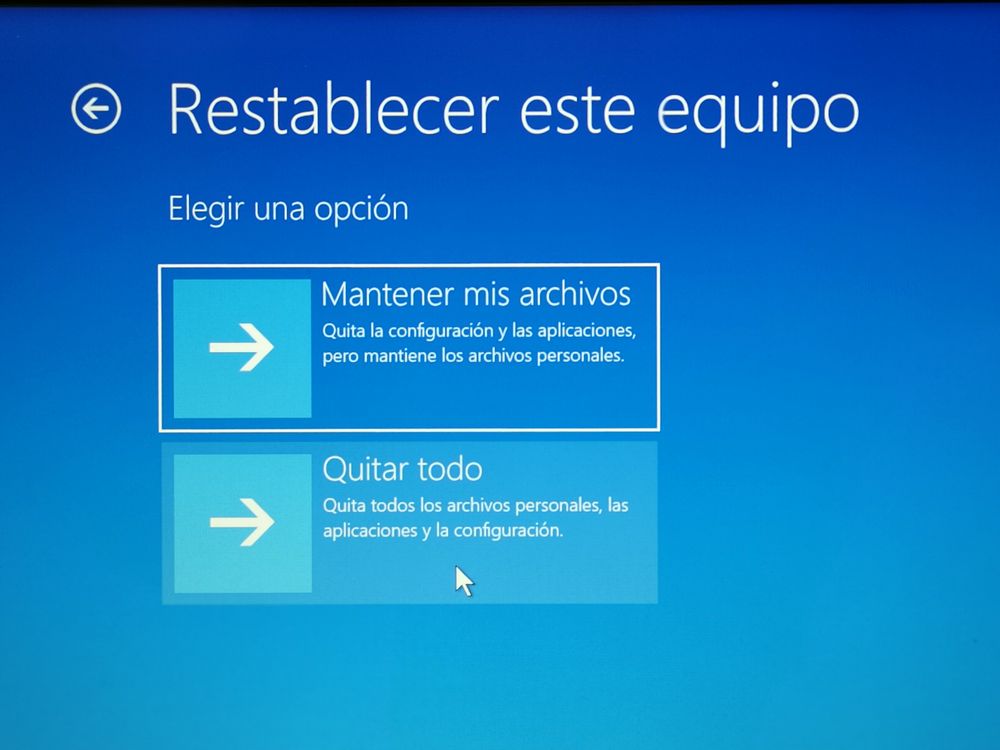
En la siguiente debemos elegir Restablecer este equipo, con lo que nos llevará a una nueva pantalla donde escoger si queremos Mantener mis archivos, para salvar documentos, o Quitar todo, para realizar un formateo exhaustivo. Si escogemos la segunda opción, una nueva pantalla nos indicará si queremos quitar los archivos del usuario o incluso limpiar la unidad o disco. Como ya hemos dicho más arriba, si quieres deshacerte de cualquier problema, lo mejor es que elimines todo del portátil. Eso sí, deberás saber que no tendrás forma de recuperar ningún documento o archivo que hubiera quedado en el ordenador.
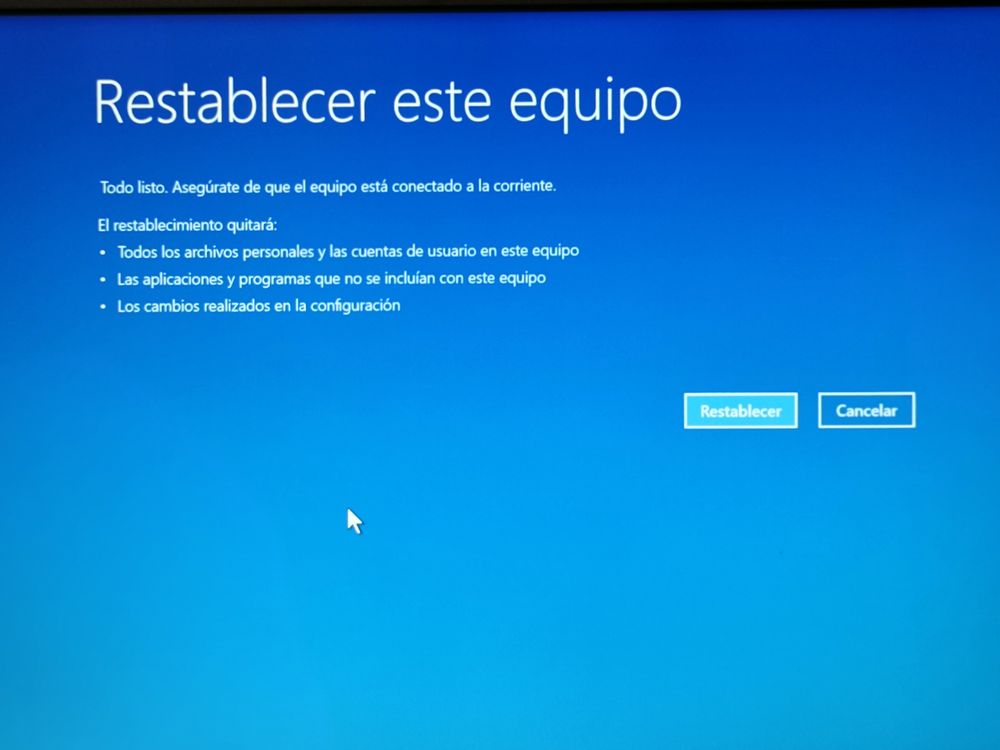
Antes de comenzar con el restablecimiento del equipo, una última pantalla azul te recuerda lo que se va a llevar a cabo y los archivos, cuentas y cambios de configuración que se van a borrar. Pulsa en el botón Restablecer para comenzar con el proceso.

Esto puede llegar a durar varias horas, así que ármate de paciencia. Recuerda mantener tu portátil conectado a la corriente para que no haya ningún problema durante el proceso. Cuando finalice tendrás el ordenador limpio por dentro, como recién salido de fábrica. Será el momento de volver a configurar Windows ten.
Configurar Windows de nuevo
Una vez que hemos acabado con el restablecimiento del portátil, no quedará ni rastro de programas, archivos, fotos y documentos en él. Estará como recién salido de la caja, listo para configurar y empezar a funcionar con él desde cero. Es decir, sin rastro de virus, malas instalaciones, programas ni zero que pueda hacer que funcione lento o que no inicie Windows. Pero toca una ardua tarea: configurarlo.
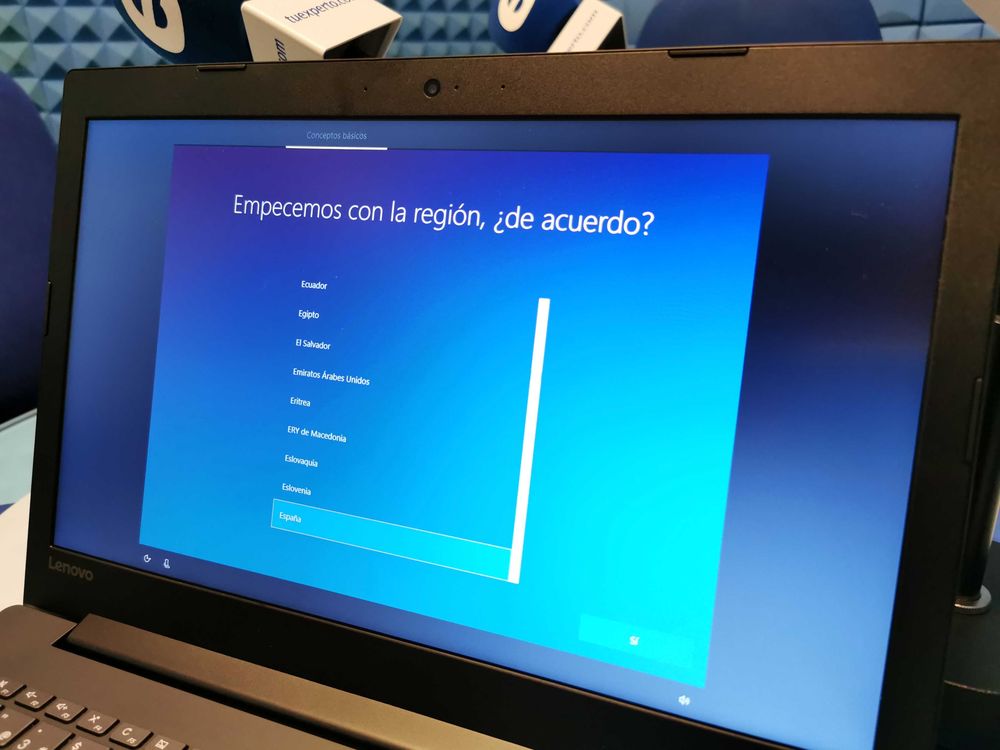
Al comienzo de este tutorial hablamos de la necesidad de tener una partición especial de Windows en el ordenador. La mayoría de los portátiles ya la traen para poder reinstalar Windows sin necesidad de introducir united nations CD o un pendrive con el sistema operativo. Es decir, ya lo tienen cargado en su interior. Es por ello que, al iniciar de nuevo el portátil nos encontraremos con el asistente de instalación de Windows para guiarnos por el proceso.
Solo tendremos que ir completando los campos que nos exijan. Eso sí, es muy importante elegir, en un primer momento, el idioma del sistema. Busca Español (España) en la lista de idiomas inicial para no tener ningún problema a la hora de operar tanto en la configuración como después en Windows. O usa cualquier otro idioma que te interese.
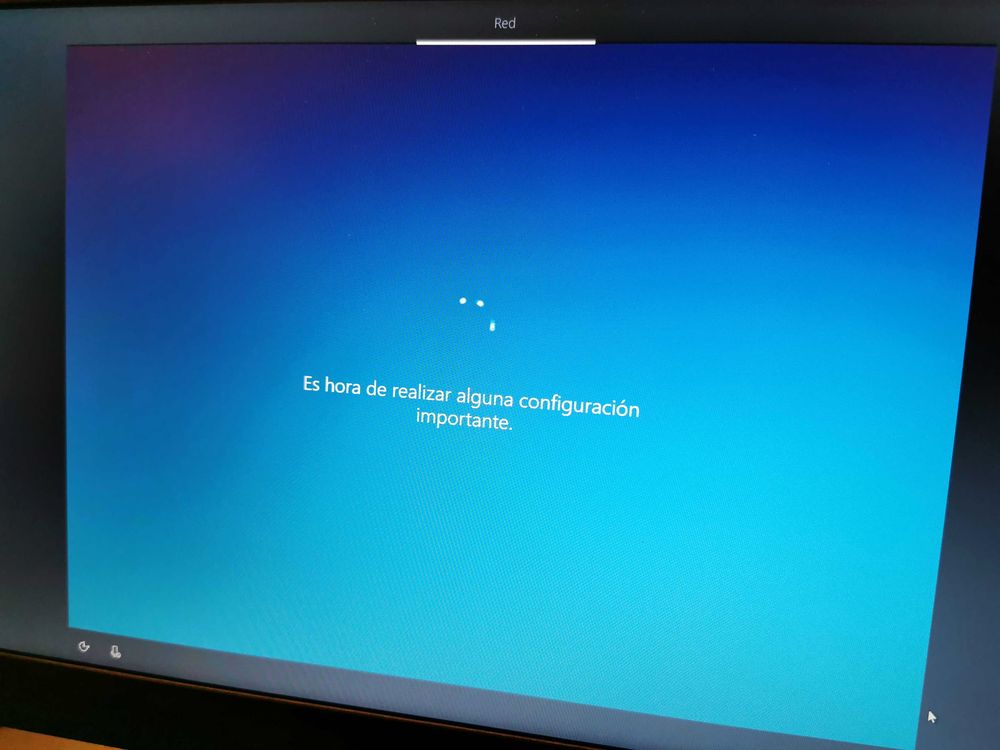
Tras ello pasarás por una pantalla en la que poder conectar tu ordenador ya a Internet. Este punto es importante si quieres que el proceso de configuración se lleve a cabo completamente en este momento, pudiendo actualizar diferentes cuestiones si es menester. Elige tu red due east introduce la contraseña para continuar.
El resto del proceso pasa por diferentes pantallas en las que configurar detalles como enviar la información de ubicación y experiencia a Microsoft, ponerle nombre y contraseña a una cuenta de administrador o usuario, due east incluso configurar al asistente Cortana. Todo está guiado así que solo tendrás que elegir la opción que te convenga y pasar a la siguiente pantalla.

La última etapa de la configuración de Windows es completamente automática. El ordenador te indicará que está realizando las últimas configuraciones. Así que relájate y respira, porque le puede llevar unos cuantos minutos. Tras ello se iniciará Windows de manera habitual, con el escritorio impoluto y todo limpio. Como recién estrenado.
Los problemas de cualquier apagado imprevisto durante una actualización, o una mala instalación de algún programa, o incluso la presencia de un virus habrán desaparecido por completo. Todo debería ir fino y correcto. Eso sí, ahora te toca otra ardua labor: descargar programas como el navegador, instalar herramientas de uso habitual y dejarlo todo como tú querías. Eso sí, trata de evitar los problemas del pasado para no volver a formatear pronto tu ordenador. Con el tiempo que habrás invertido en ello, seguro que no te quedan demasiadas ganas.
Source: https://www.tuexperto.com/2019/11/24/como-restaurar-portatil-windows-10/
Posted by: malcolmahmand.blogspot.com


0 Response to "Cómo restaurar un portátil con Windows 10"
Post a Comment